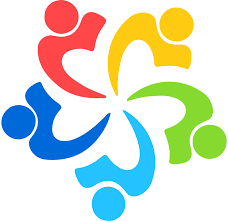- Para la instalación de Alma Linux realizaremos los siguientes pasos, esta instalación nos servirá como base para instalar otras aplicaciones más adelante. Al igual que para el entorno de pruebas de Hacking Ético.
Manos a la obra..
- Descargamos Alma Linux de la página Oficial
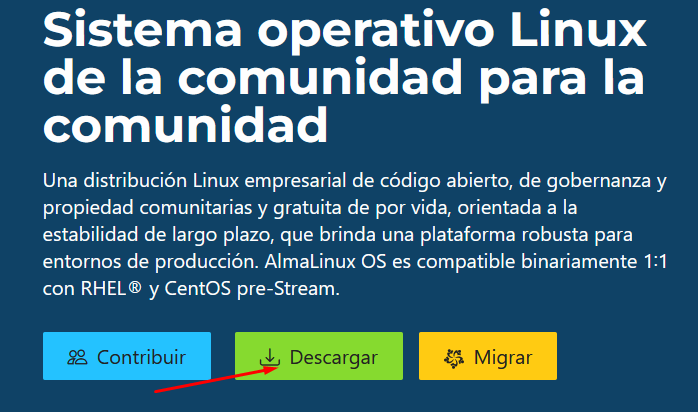
- Para nuestro caso la arquitectura es x86_64, ya que será instalada en VirtualBox.

- Comenzamos entonces con la instalación, este es el pantallazo que veremos después de crear nuestra máquina virtual e iniciar el sistema operativo. Personalmente, siempre hago test de los medios que descargo.
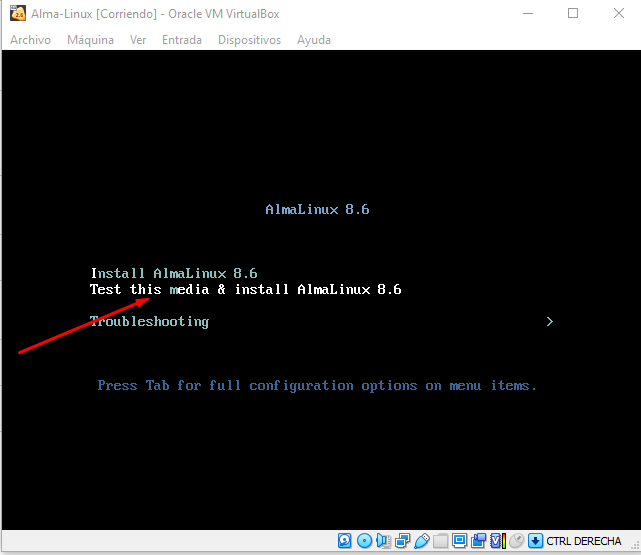
- Se inicia un chequeo del medio de instalación, antes de continuar.
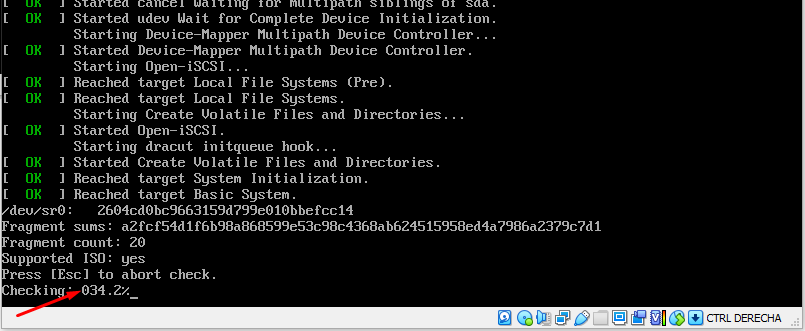
- Después del check comienza la instalación, aquí seleccionamos el idioma.
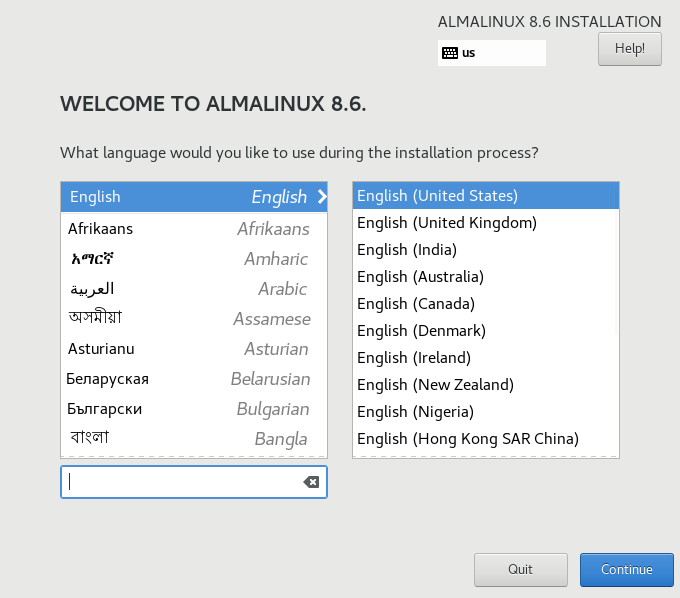
- En el siguiente pantallazo realizamos las configuraciones correspondientes. Comenzamos configurando el teclado, damos clic en keyboard.
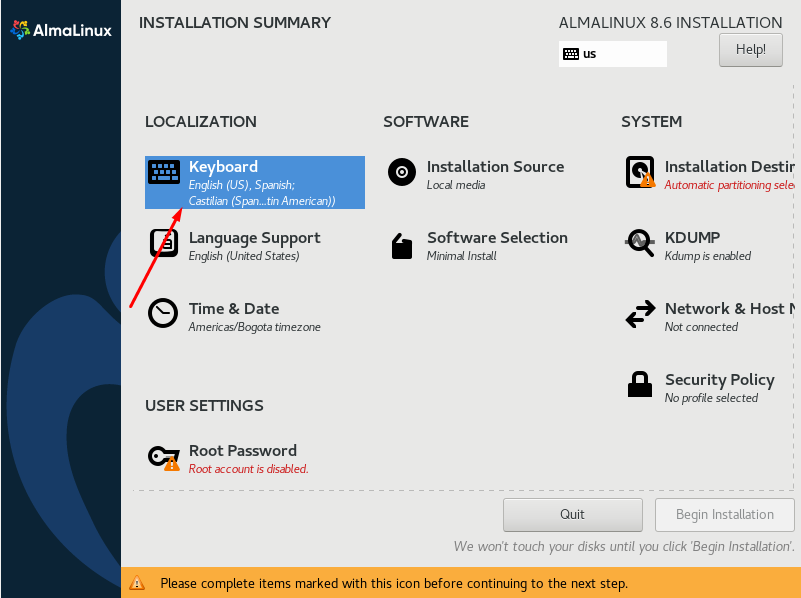
Nos aparece el siguiente menú, para seleccionar nuestra distribución de teclado damos clic en +,
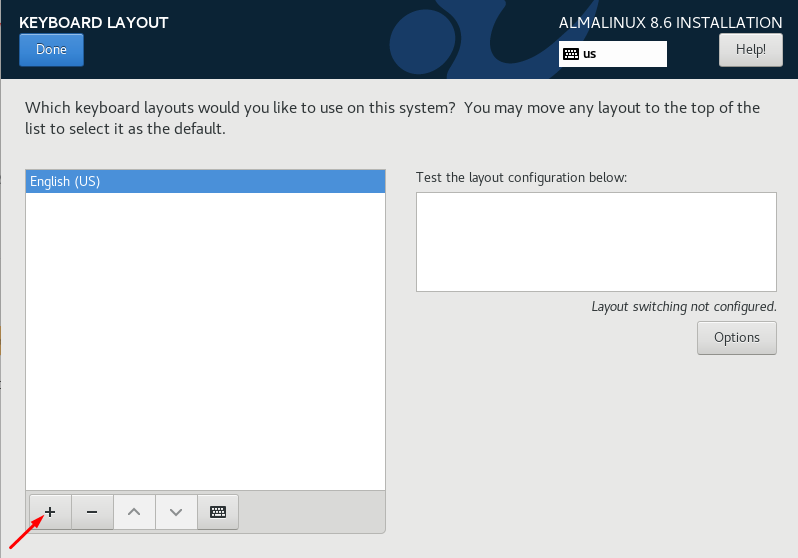
en la parte derecha buscamos la distribución correspondiente a nuestro teclado, para mi caso seria Spanish: Castillian (Spanish(Latin American)) y finalizamos dado clic en Add.

- En el siguiente pantallazo con las flechas inferiores puedes mover tu selección y dejar como principal la que hayas seleccionado, después de eso das clic en Done para salir.
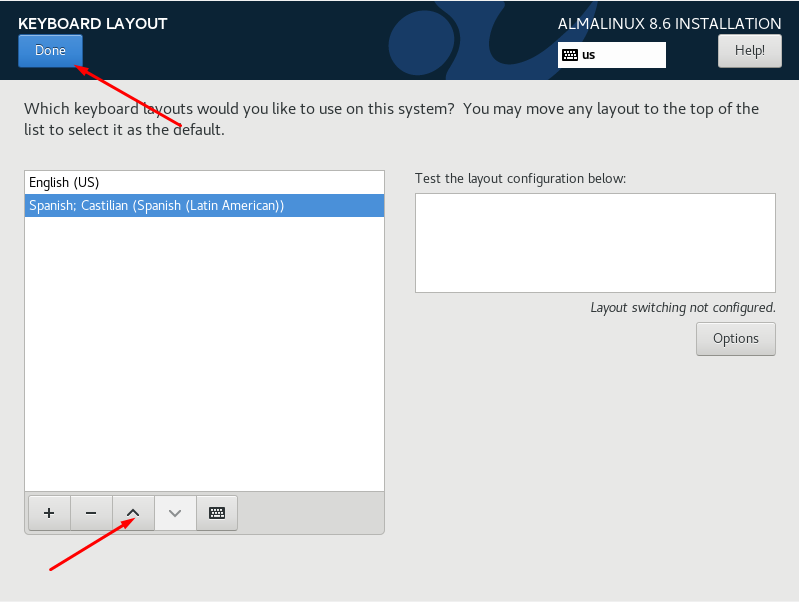
- Si queremos que nuestro Alma Linux soporte otros idiomas podemos hacerlo por la siguiente opción.
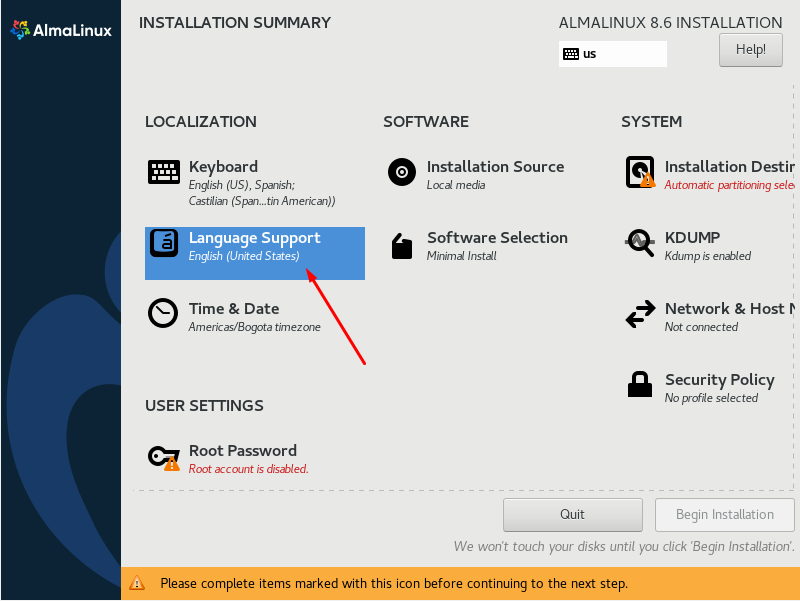
Seleccionamos los idiomas que queremos agregar para este caso Español y Español(Perú). Luego damos clic en Done.

- Ahora vamos a seleccionar la zona horaria, tener en cuenta que para cada caso será diferente dependiendo la ubicación donde nos encontremos.

En el pantallazo he seleccionado Lima y posterior a eso damos clic en Done.
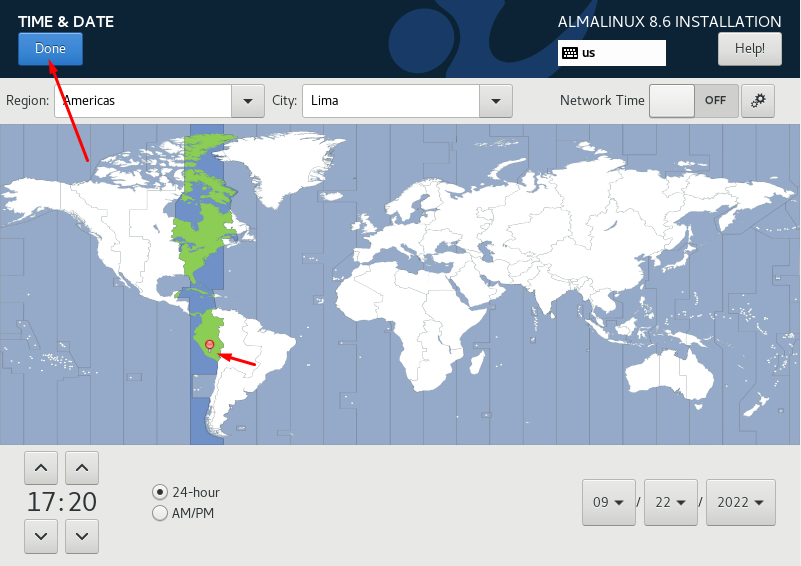
- Procedemos ahora con seleccionar el software que queremos que nuestro sistema operativo tenga instalado. Personalmente, siempre hago la instalación mínima, sin entorno gráfico y luego procedo a instalar el software que requiera de manera manual.
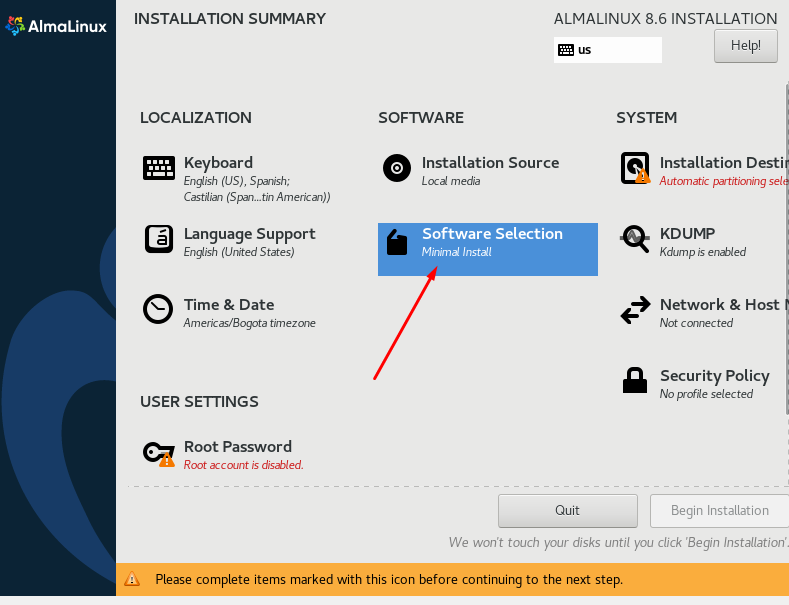
- En la parte izquierda se escoge el tipo de instalación que se quiera hacer, para este caso aparece Minimall Install porque descargue la ISO con las mínimas opciones posibles. En la parte derecha se encuentra la suite de paquetes correspondientes a la selección que realice, se deben marcar las casillas según lo que se requiera, a manera de ejemplo seleccione algunas, luego damos clic en la opción Done par salir al menú principal. Como exprese al inicio, esta es una instalación limpia o base para que en un futuro podamos hacer otros laboratorios y prácticas.
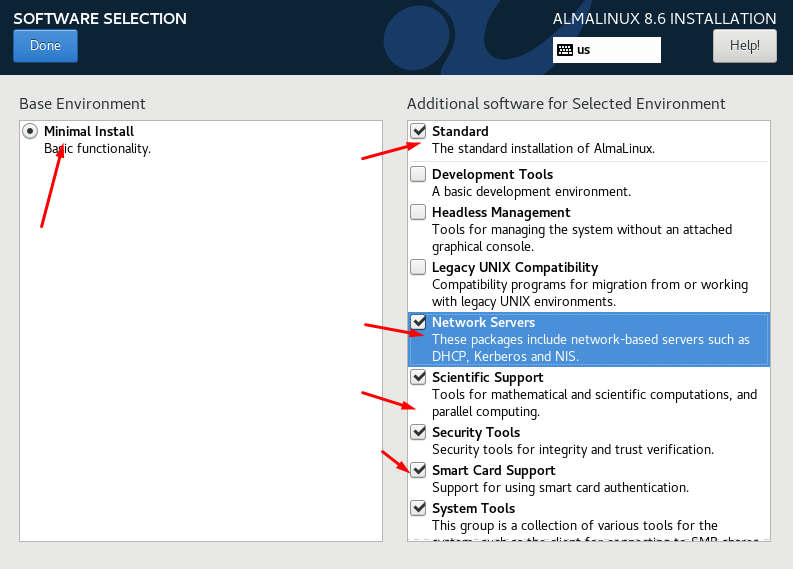
- Continuamos con la instalación, la opción KDUMP está habilitada por defecto, esta opción se utiliza para que en caso de que haya una falla del sistema operativo haga un volcado de información sobre una porción de memoria que se reserva, esto con el fin de encontrar las posibles causas que pudieron ocasionar la falla. Recomendable siempre dejar activa esta opción, sobre todo cuando son ambientes productivos que van a ser usados como servidores.
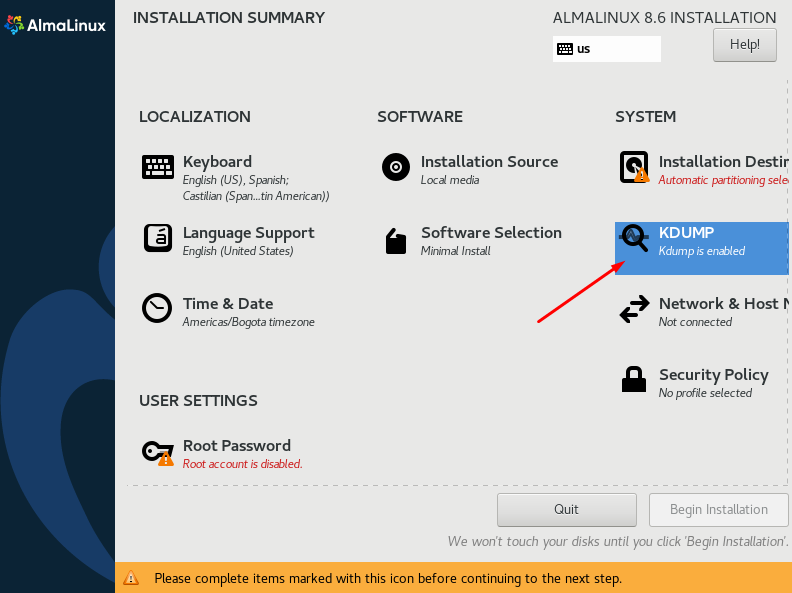
- Procedemos ahora con la configuración de red.
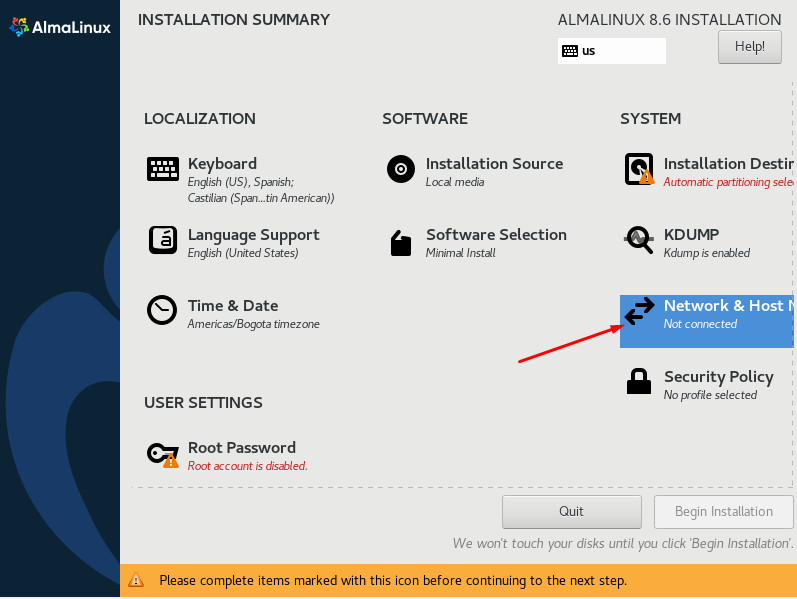
- Debemos definir un nombre de host junto con el dominio correspondiente para este caso y a manera de ejemplo almalinux.hycata.com damos clic en Apply.
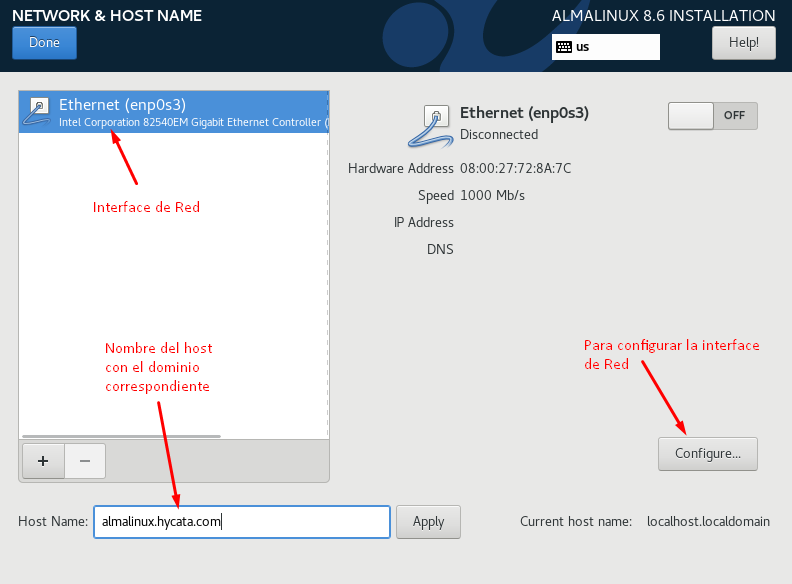
Para configurar la tarjeta de red con las diferentes opciones como Dirección IP, Máscara, Gateway debemos seleccionar la opción Configure.
Posterior a eso nos aparece otro menú, seleccionamos la opción IPv4 Settings con las opciones más comunes, DHCP, Manual.
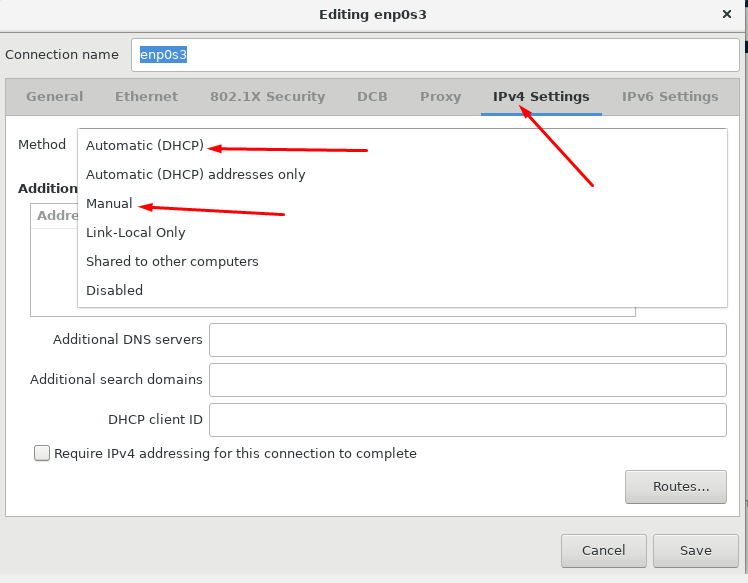
Para nuestro caso seleccionamos la opción Manual, recuerde que las direcciones IP, Mascaras, Gateway, DNS y demás dependen de la RED que haya definido cada uno en su entorno de trabajo u hogar. Para configurar dirección IP, Mascara y Gateway damos clic en la opción Add y llenamos los campos correspondientes.
Para configurar las direcciones IP de los DNS llenamos los campos DNS servers, si son varias direcciones se separan por una coma.
En Search domains configuramos el dominio correspondiente.
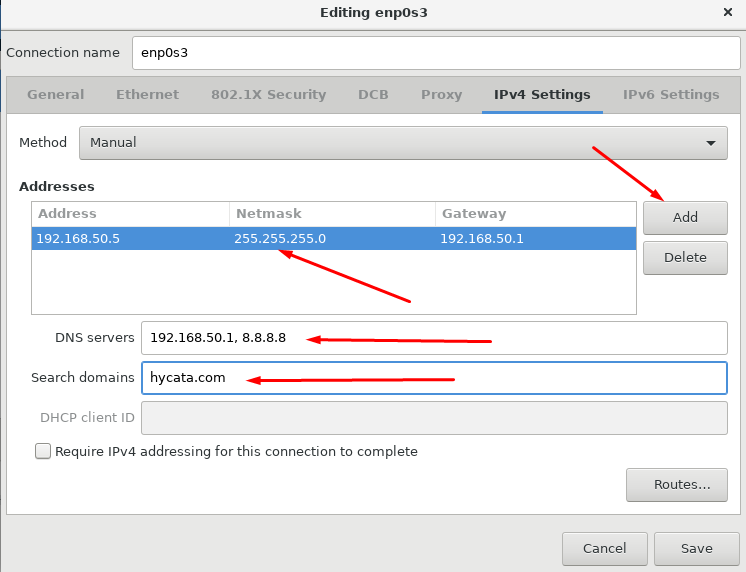
Finalizada la configuración, damos clic en Save, y nos devuelve al menú anterior donde damos clic en ON para encender la interfaz de Red, si todo fue configurado de manera correcta nos mostrara la configuración correspondiente, adicional nos muestra la velocidad de conexión para este caso 1000MB/s y la Mac Adress.
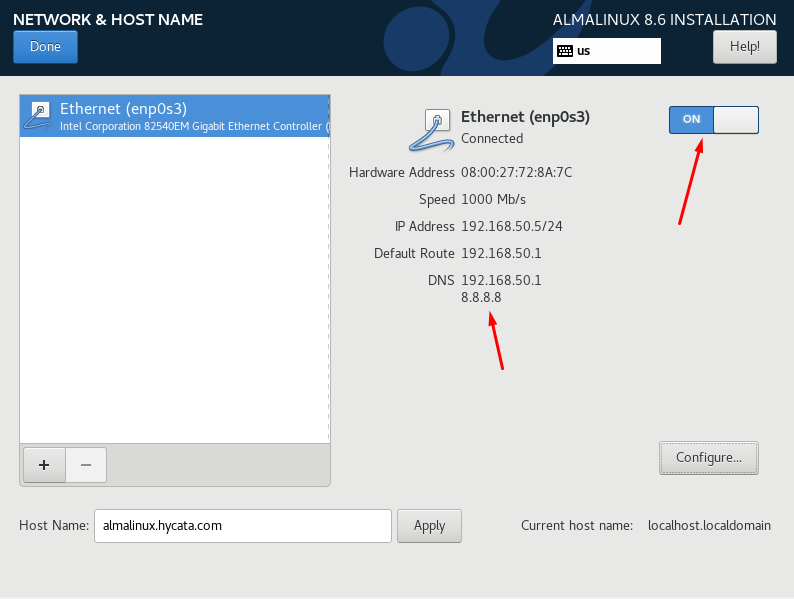
- Debemos designar una contraseña para el usuario root, en este paso recomiendo inicialmente dejar configurada una contraseña muy sencilla, ya que muchas veces la configuración del teclado no coincide con los caracteres especiales y cuando se inicia la máquina virtual por primera vez la contraseña de root no coincide, para el ejemplo dejaré configurada (Abc123).
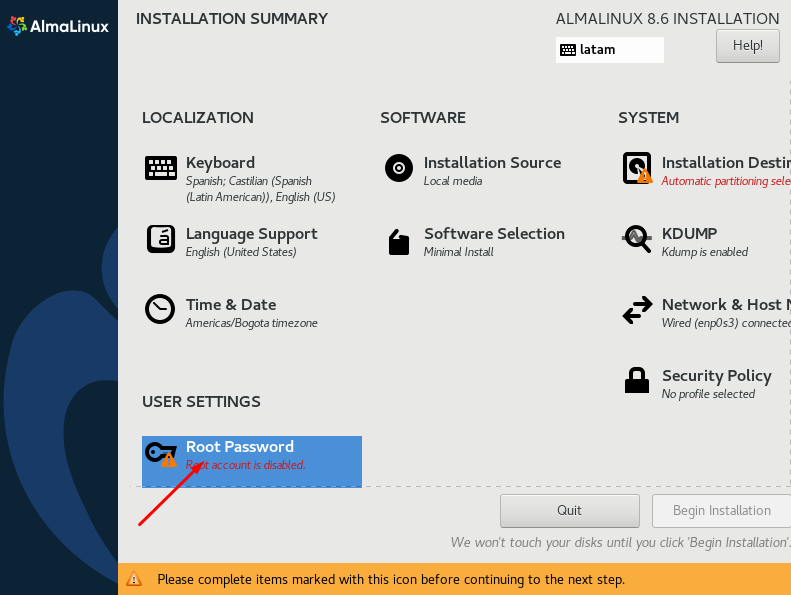
Procedemos a digitar la contraseña.
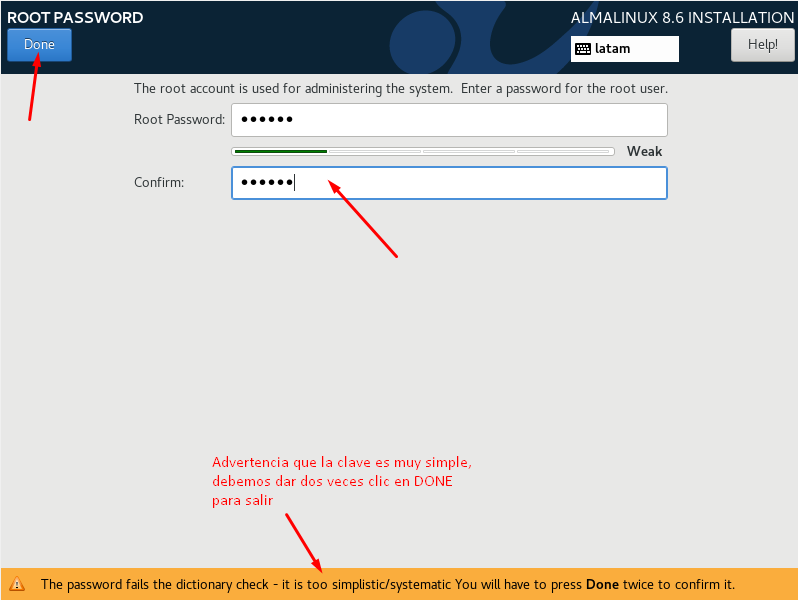
- Realizamos la configuración de las particiones de nuestro sistema, para el particionamiento podemos hacerlo de dos maneras, automático o personalizado. Para entornos productivos y de servidores lo mejor es dejarlo personalizado por temas de seguridad, así que lo configuraremos de esa manera.
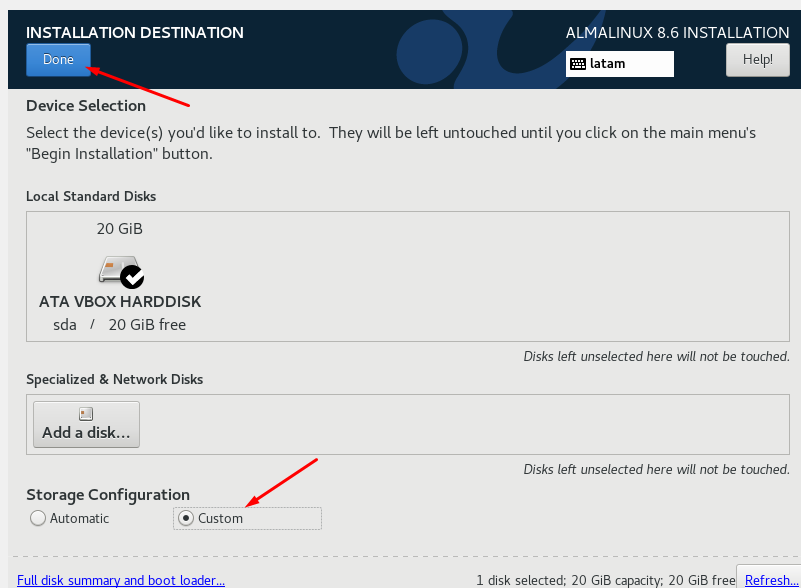
Seleccionamos custom luego damos clic en DONE para que nos abra el siguiente menu.
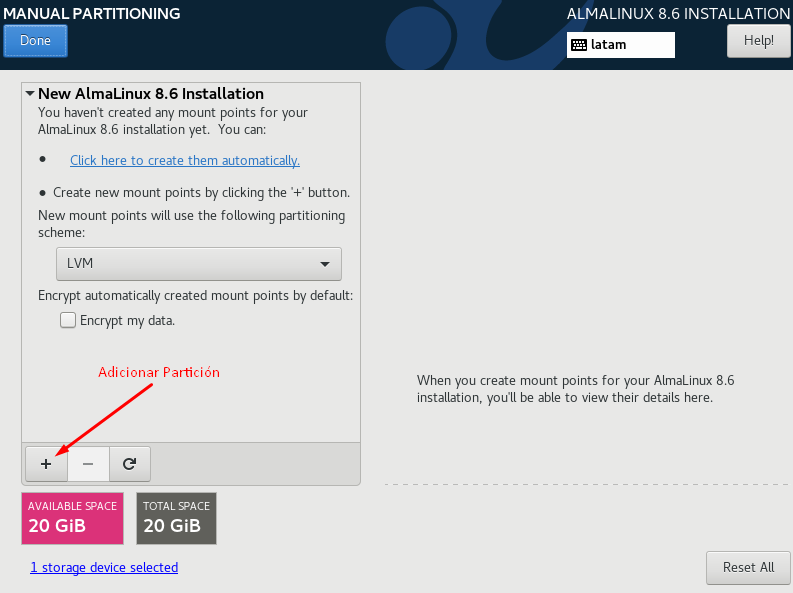
Iniciamos agregando el boot para ello designamos 1 Giga.
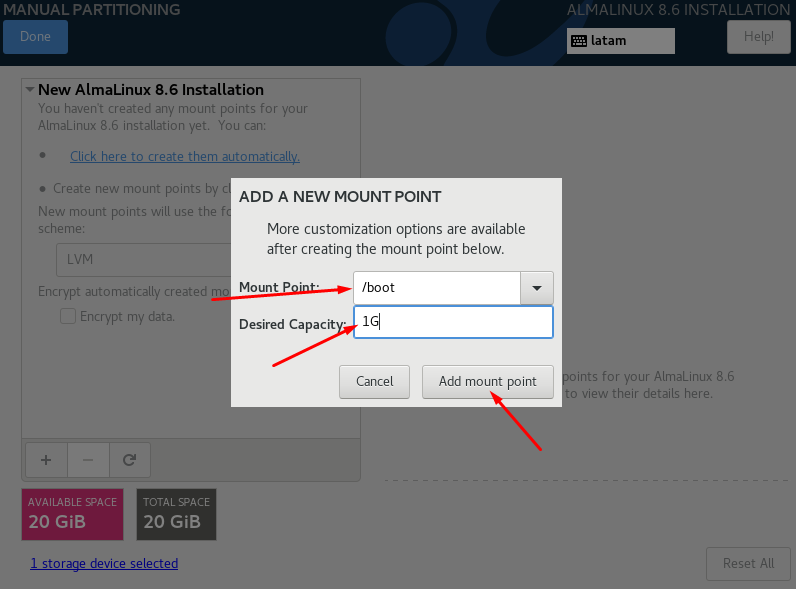
Cuando damos clic en Add mount point nos aparece lo siguiente.
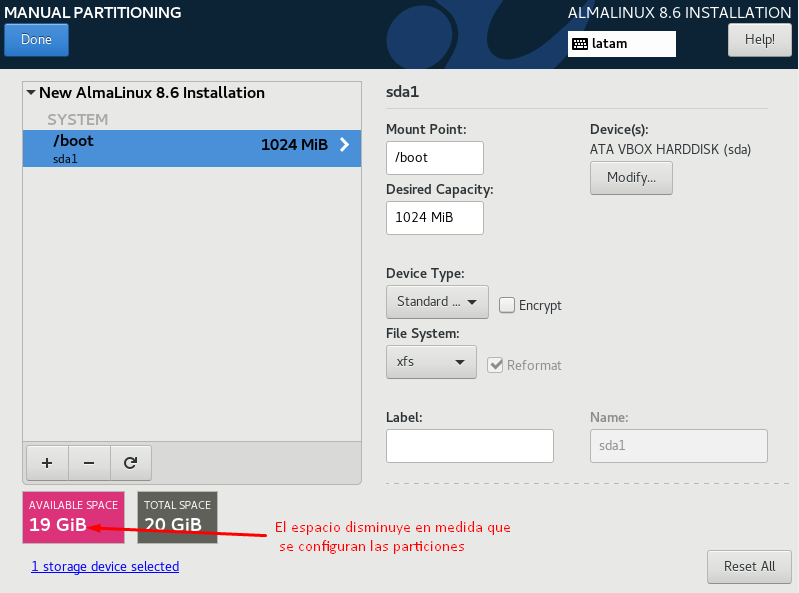
Nuevamente, damos clic en + para adicionar el siguiente punto de montaje, para este caso el directorio raíz ( / ).
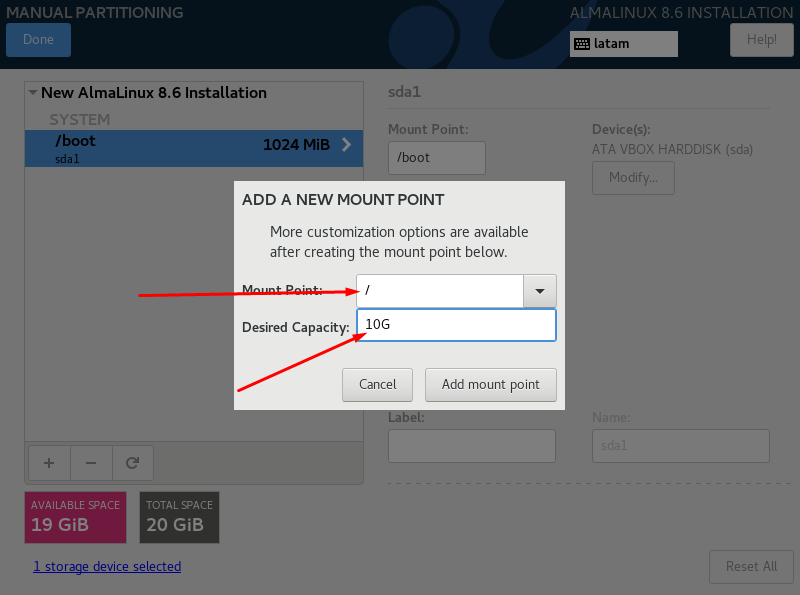
En la parte izquierda nos van apareciendo las particiones que vamos creando.
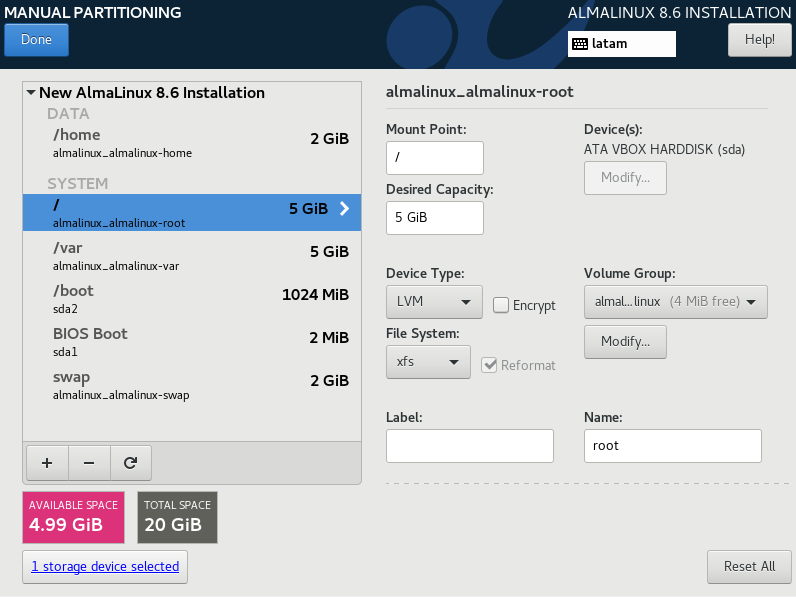
Si el punto de montaje no aparece cuando desplegamos la flecha podemos crearlo de la siguiente manera, para el ejemplo lo haremos con /tmp. Escribimos el nombre del punto de montaje, asignamos el tamaño para este caso dos (2) Gigas y damos clic en Add mount point.
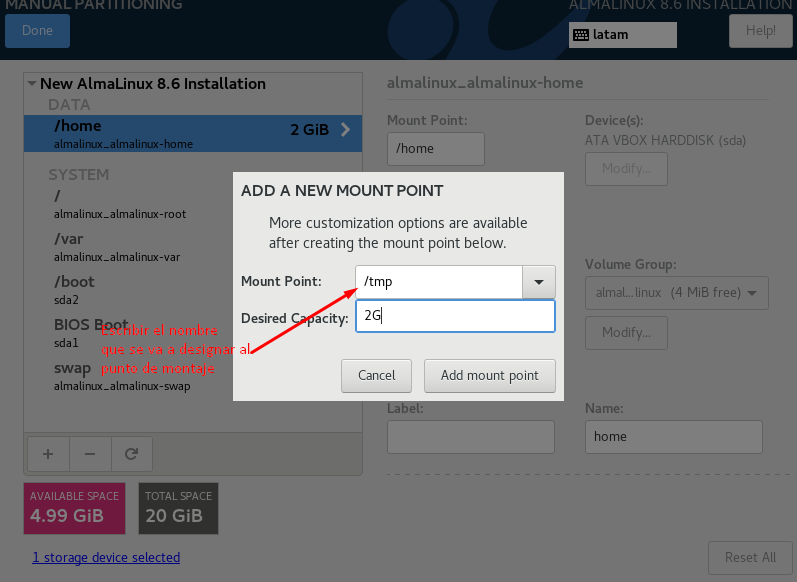
Para finalizar debemos asignar el tamaño que nos quedó libre a todas las particiones para poderlas extender en un futuro si se requiere. En este caso nos quedaron libres 2.99 Gigas. Así que seleccionamos una partición cualquiera y damos clic en modificar.
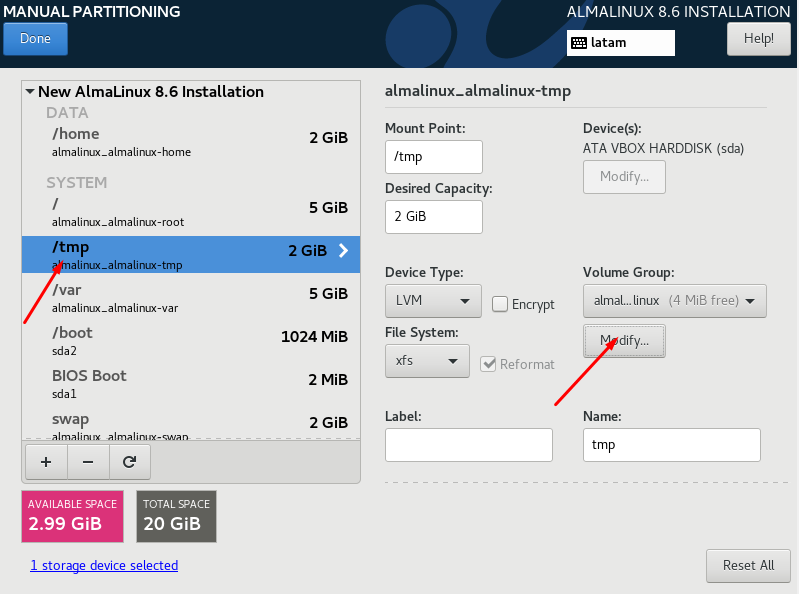
Desplegamos el menú Size Policy y seleccionamos la opción As large as possible.
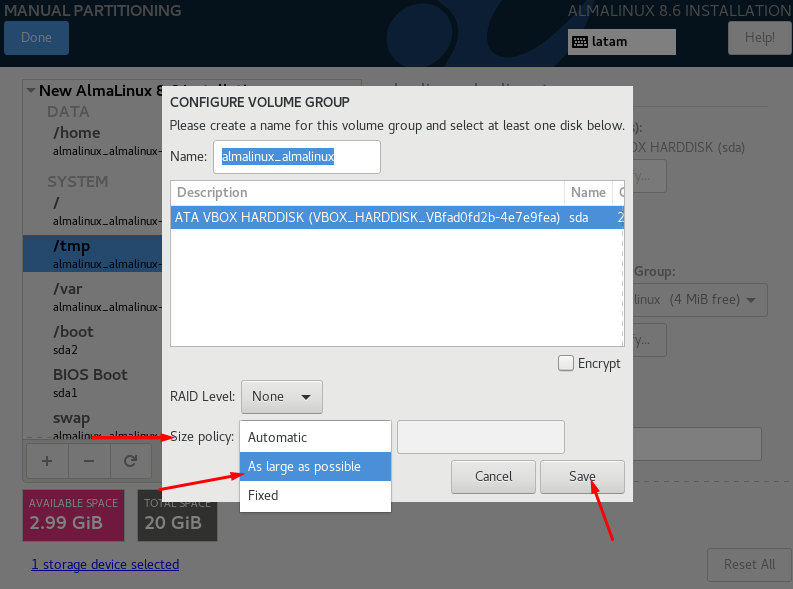
Finalmente, damos clic en Save.
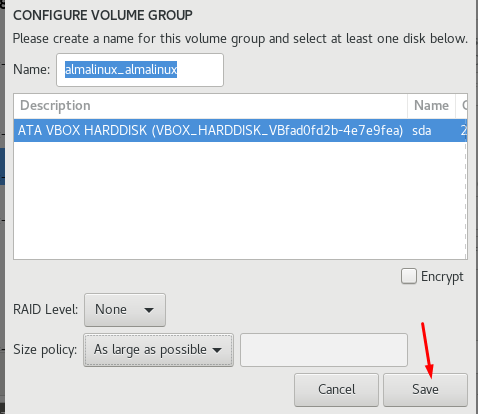
Para finalizar damos clic en DONE, vemos que el espacio que teníamos fue utilizado en su totalidad.
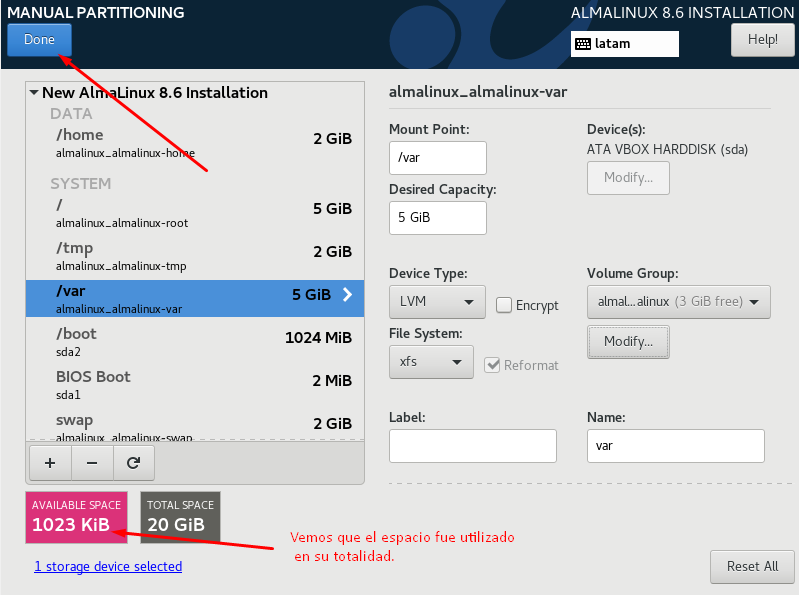
Nos aparece el siguiente menú, damos clic en Accept Changes, esto creara los puntos de montaje y formateara las particiones y puntos de montaje que hemos realizado sobre el disco duro.
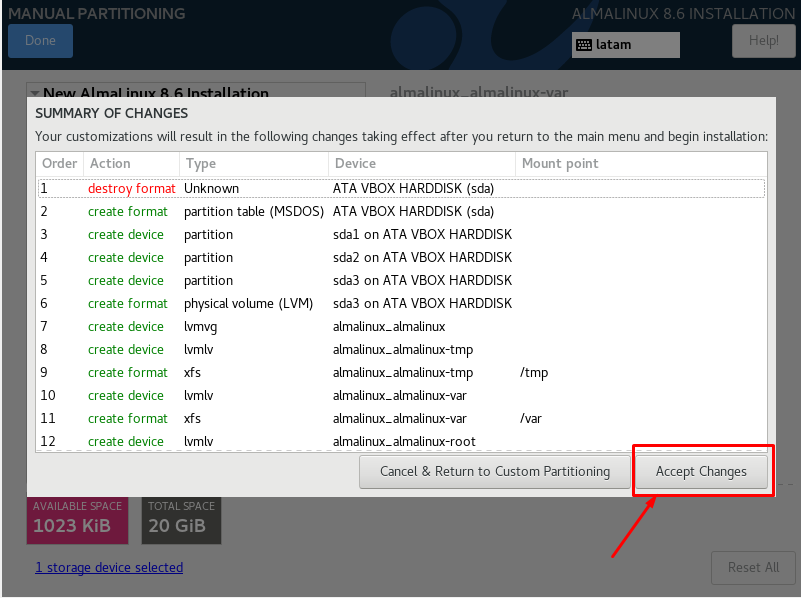
- Para finalizar creamos un usuario Administrador, dando clic en la opción User creation.

Nos aparece el siguiente menú, damos nombre al usuario que deseamos crear, y seleccionamos las opciones como se observa en la imagen, debemos crear una contraseña sencilla la cual podremos cambiar más adelante. Nuevamente damos clic en DONE para aplicar los cambios y salir.
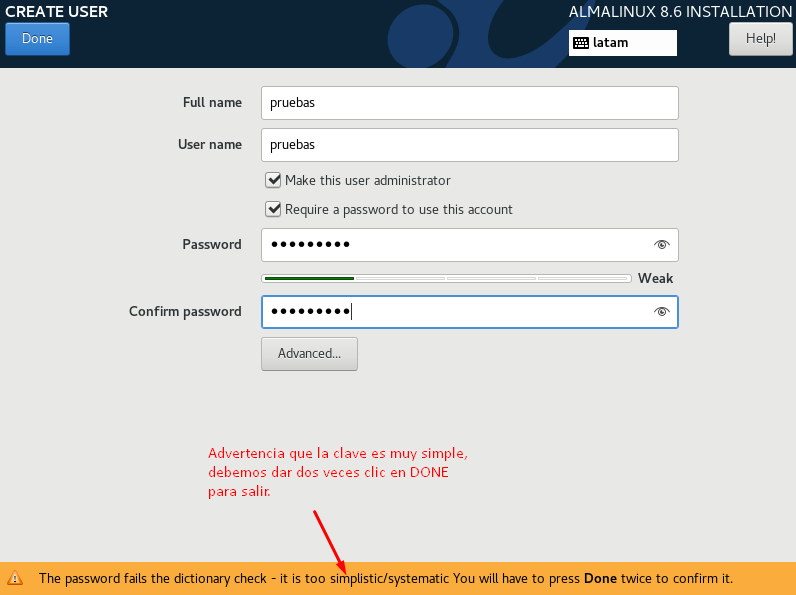
- Regresamos al menú principal y como ya hemos configurado todas las opciones podemos dar clic para que comience la instalación del sistema operativo.
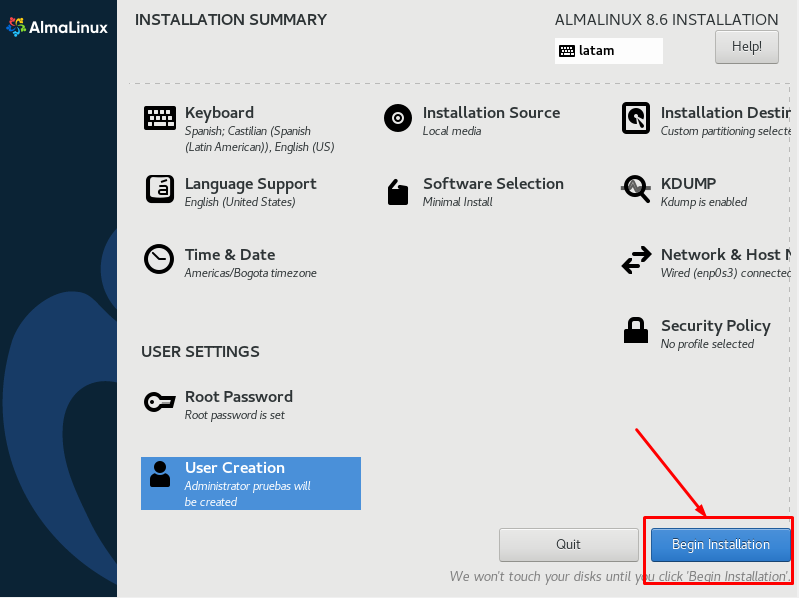
En la barra que aparece en el centro nos irá mostrando el avance de la instalación, los paquetes que va instalando y los que hacen falta.
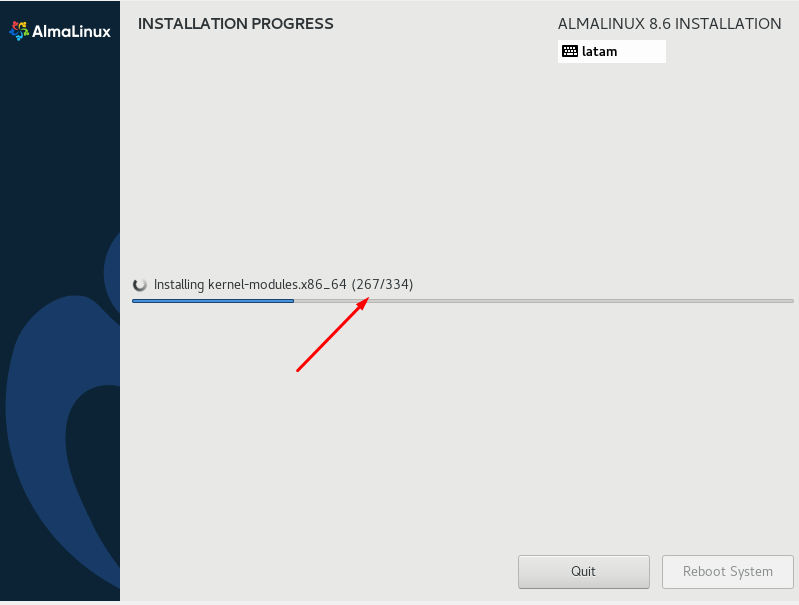
Cuando termina la instalación nos parece completado y en la parte inferior derecha nos pide reiniciar nuestro sistema para que podamos empezar a utilizarlo.
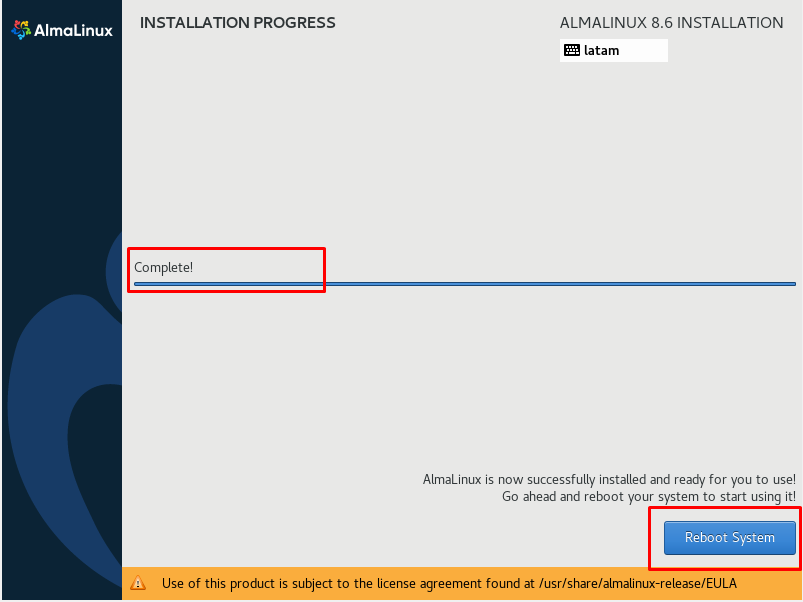
- Hemos finalizado la instalación de nuestro sistema Alma Linux, digitamos el usuario que creamos y la clave que asignamos, para este caso pruebas y la clave (Abc123).
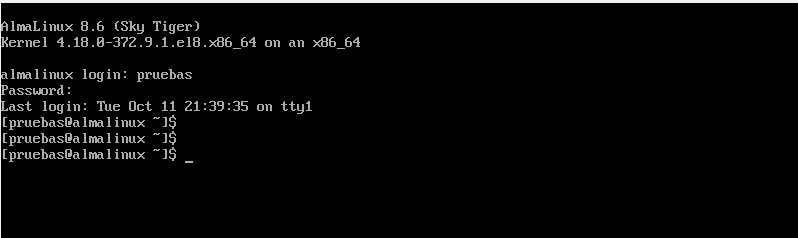
Felicitaciones hemos culminado la instalación.
«¿A dónde debemos ir los que vagamos por este yermo, para encontrar lo mejor de nosotros?»
M4d M4x