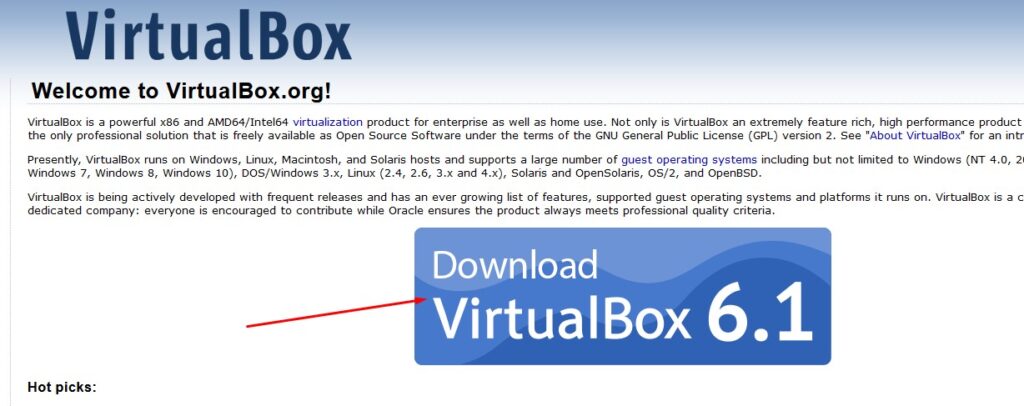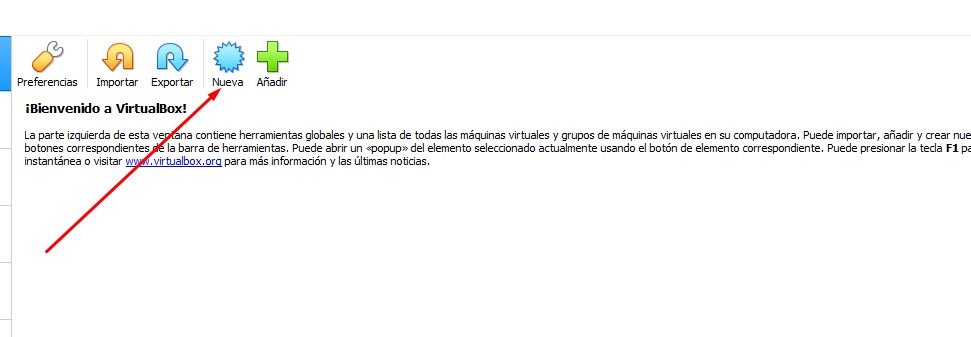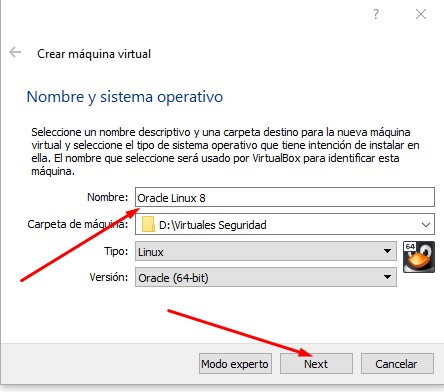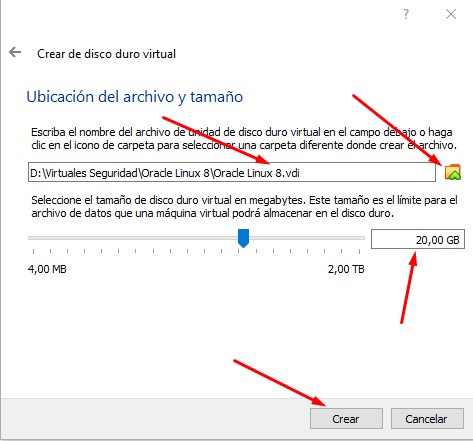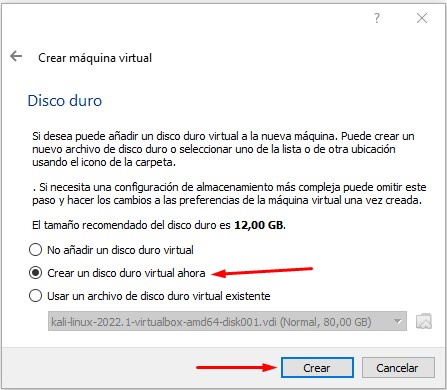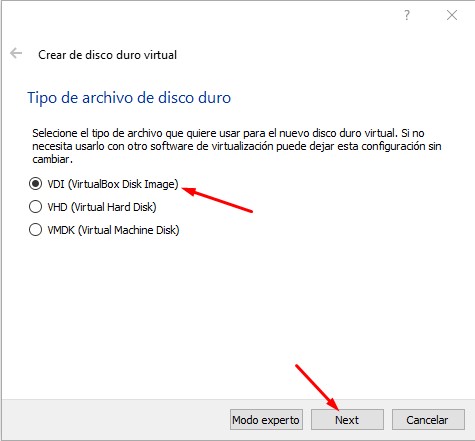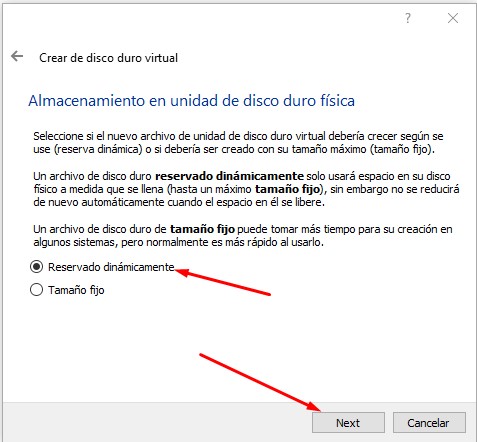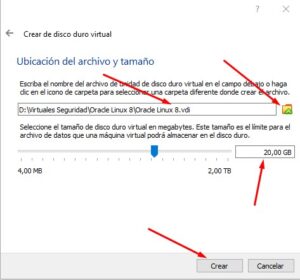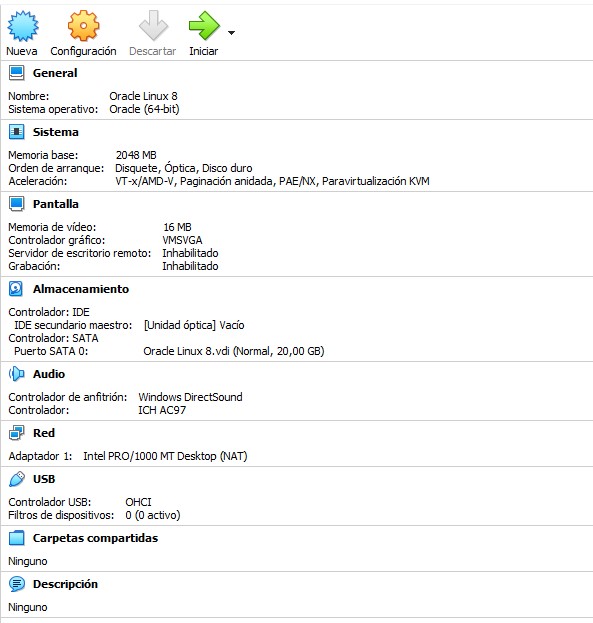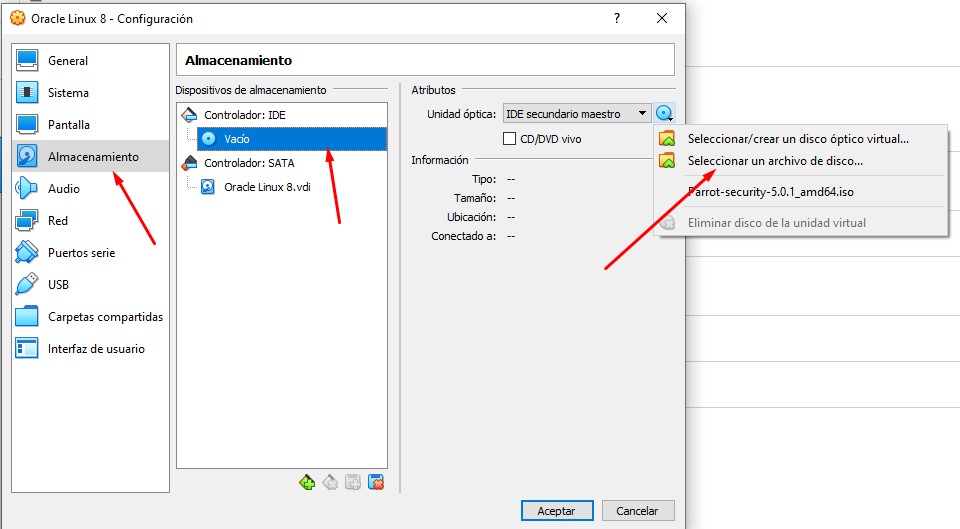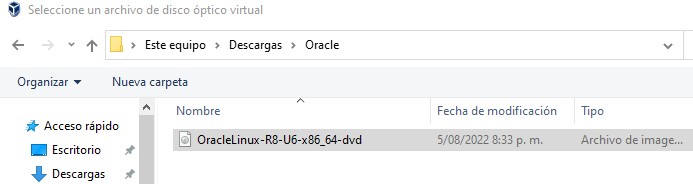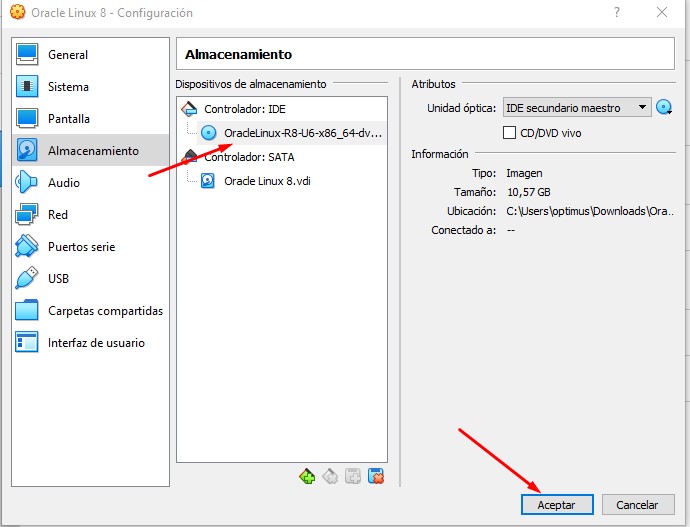Buen día a todos hoy aprenderemos como crear una máquina virtual en Oracle Virtual Box.
Manos a la obra.
- Descargamos e instalamos nuestro Oracle Virtual Box de la Página. https://www.virtualbox.org/.
- Después de realizar la instalación nos encontramos con el siguiente menú damos clic en Nueva:
- Comenzamos nuestro proceso de creación, asignamos un nombre a la máquina virtual y damos clic en siguiente:
- Asignamos el tamaño de memoria de nuestra máquina virtual, como es una prueba de concepto, voy a dejar 2048, podemos digitar el valor en el cuadro de la derecha o desplazar la barra de manera horizontal y veremos cómo van cambiando los valores, damos clic en siguiente para continuar.
- Creamos nuestro disco duro virtual.
- En este paso nos aparecen las siguientes opciones:
VDI es el formato nativo de virtualbox.
VMDK está desarrollado por y para vmware, pero virtualbox y QEMU (otro software de virtualización común) también lo soportan.
VHD es el formato nativo de Microsoft Virtual PC. Windows Server 2012 introdujo VHDX como sucesor de VHD, pero virtualbox no es compatible con VHDX.
- En este paso seleccionamos la opción Reservado Dinámicamente.
- En este paso asignamos el tamaño del disco virtual que queremos, como es una prueba de concepto, personalmente voy a dejar 20 gigas, podemos digitar el valor en el cuadro de la derecha o desplazar la barra de manera horizontal y veremos cómo van cambiando los valores. Adicional vemos que como se muestra en la imagen en la pestaña superior se encuentra la ubicación y el nombre del disco duro creado, esto se puede cambiar dando clic en la carpeta que se encuentra a la izquierda, damos clic en crear para continuar.
- Listo hemos finalizado la instalación.
En la parte izquierda veremos el nombre que asignamos a nuestra máquina virtual
Para este caso,
- En la parte derecha veremos la configuración de nuestra máquina virtual.
- Vamos a realizar algunos ajustes adicionales para que puedan comenzar con la instalación de un sistema operativo.
Primero vamos a escoger la imagen ISO que se debió haber descargado previamente correspondiente al sistema operativo que vayamos a instalar, para este caso Oracle Linux 8.0
- escogemos la pestaña configuración
- seleccionamos Almacenamiento.
- Seleccionamos Controlador IDE (vacio)
- Seleccionamos “seleccionar un archivo de disco”
- En mi caso, deje la ISO en la carpeta Descargas Oracle.
- Cuando hayamos seleccionado la ISO damos clic en Abrir.
- Si seleccionamos bien la ISO nos aparece la siguiente imagen y damos clic en aceptar.
Ahora sí podemos dar clic en INICIO para empezar con nuestro proceso de instalación.