El día de hoy veremos como se realiza la creación y configuración de un volumen LVM.
Si quieres aprender un poco más sobre lo que es LVM puedes revisar el siguiente enlace https://es.wikipedia.org/wiki/Logical_Volume_Manager
Antes de comenzar utilizaremos el comando fdisk esto con el fin de revisar el estado actual del disco duro y crear las particiones correspondientes.
fdisk -l
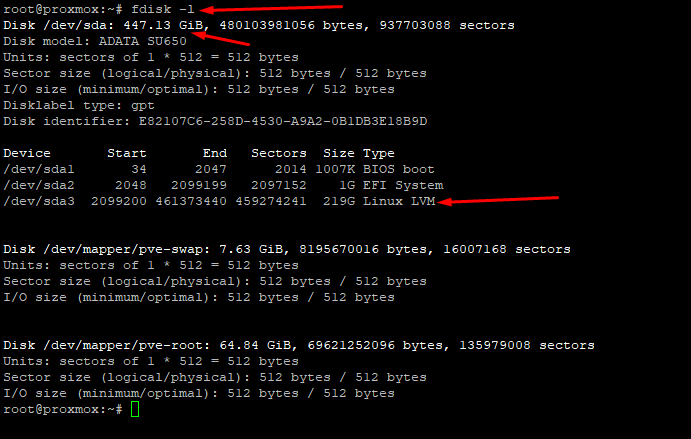
Con el comando fdisk -l podemos observar lo siguiente:
– El tamaño del disco duro, para este caso es un disco duro de aproximadamente 440 Gigas.
– El modelo del disco ADATA SU650
– Las diferentes particiones que tiene creadas /dev/sda1 /dev/sda2 /dev/sda3
Si observamos, al sumar el tamaño de cada una de las particiones nos da aproximadamente unos 221 gigas, hace falta espacio para completar los 440 gigas.

Para poder ver el espacio disponible realizamos los siguientes pasos:
– Corremos el comando fdisk /dev/sda, seleccionamos la opción m para que nos muestre los demás menús.
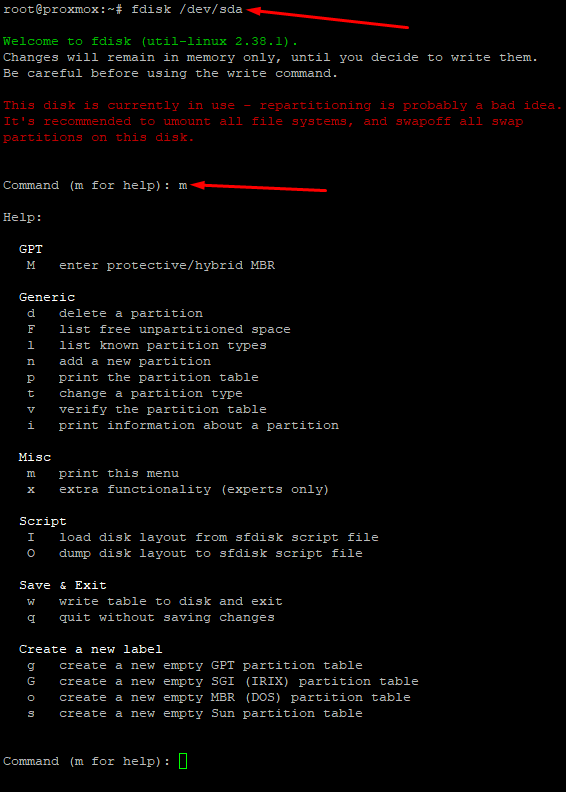
– Seleccionamos la opción F (list free unpartitioned space) nos permite ver el espacio disponible en disco.
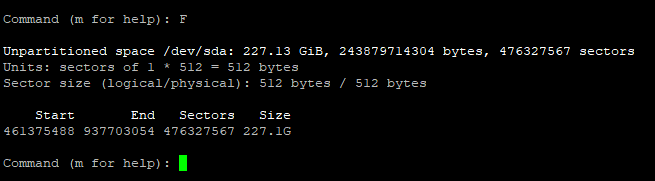
Podemos observar el tamaño disponible y los bloques donde inician y terminan el espacio que se puede asignar.
Procedemos entonces a crear una partición LVM, para ello primero creamos la partición con el espacio libre que tenemos.
Volvemos a seleccionar m del menú anterior, luego procedemos a seleccionar n (add a new partition).

A todas las opciones que nos salen le debemos dar enter para que las tome por default. Al final nos muestra que ha sido creada una partición pero de tipo «Linux Filesystem», debemos entonces cambiarla a tipo LVM.
Volvemos a seleccionar de nuestro menú principal la letra m y la opción t (change a partition type)
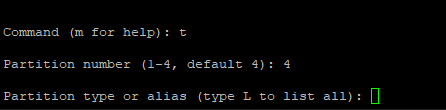 Seleccionamos la opción L para que nos muestre todos los tipos de particiones que podemos seleccionar, para nuestro caso debemos escoger tipo LVM.
Seleccionamos la opción L para que nos muestre todos los tipos de particiones que podemos seleccionar, para nuestro caso debemos escoger tipo LVM.

La partición LVM tiene un número de identificación que es el 43 , este número debemos seleccionarlo al final para que nos cambie el tipo de partición, par salir y que nos solicite el número de identificación digitamos q y quedamos en el siguiente menú.
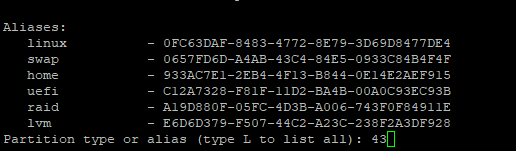
Al darle enter nos aparece que la partición de «Linux filesystem» cambio a «Linux LVM».
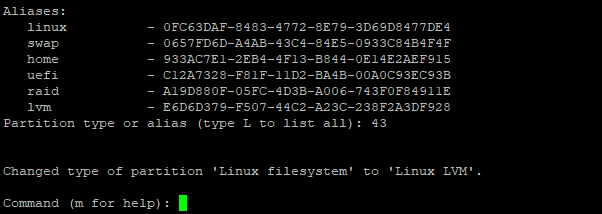
Luego procedemos a guardar los cambios digitando la letra w.
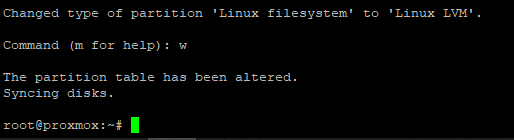
Nuevamente con el comando fdisk -l podemos observar que la partición fue creada con éxito.
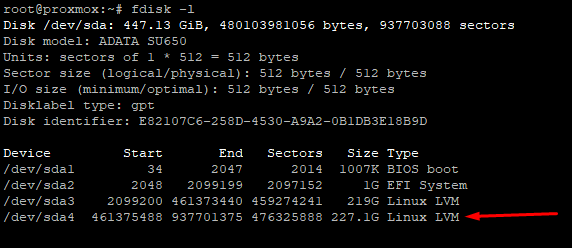
CREACIÓN VOLUMEN LVM
Para la creación del volumen LVM seguimos los siguientes pasos:
– Creamos un volumen físico LVM con la parición que creamos en el paso anterior /dev/sda4 con el siguiente comando # pvcreate /dev/sda4.
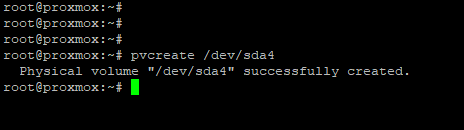
– Creamos un grupo de volúmenes llamado testlvm con el comando # vgcreate testlvm /dev/sda4
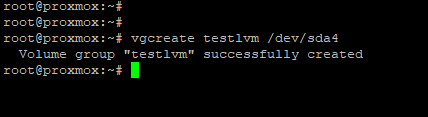
– Con el comando vgdisplay verificamos que el grupo haya sido creado.
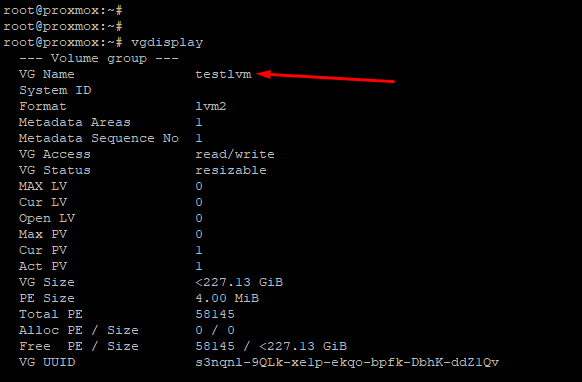
– Procederemos ahora a crear un volumen lógico, para este caso podemos usar dos comandos, con el primer comando podemos crear un volumen lógico llamado lv_disco1 de 50 gigas de espacio en el grupo de volumenes testlvm.
# lvcreate -n lv_disco1 --size 50GB testlvm
o con el siguiente comando podemos crear un volumen lógico llamado lv_disco1 usando el total del espacio disponible en el grupo de volumenes testlvm.
# lvcreate -n lv_disco1 -l 100%FREE testlvm- Con el comando lvdisplay podemos confirmar que el volumen lógico fue creado con éxito.
- Ahora procedemos a crear el sistema de archivos que queremos usar (ext2,ext3,ext4,xfs) en el volumen lógico creado en el paso anterior. En mi caso voy a utilizar xfs con el siguiente comando # mkfs.xfs /dev/testlvm/lv_disco1
Finalmente y para poder acceder al disco procedemos a montar la partición. - Creamos un directorio con el nombre pruebas usando el siguiente comando # mkdir /pruebas
- Procedemos a montar el volumen lógico con el comando # mount /dev/testlvm/lv_disco1 /pruebas y con el comando #df-h verificamos que el volumen haya quedado montado de manera satisfactoria, con el espacio que asignamos inicialmente.
- Para que el volumen quede montado cada vez que se reinicie el equipo se debe editar el archivo fstab y se debe agregar la siguiente línea.
Lo ideal es que siempre crees un usuario y le otorgues permisos para ejecutar comandos con el programa sudo, así evitas usar root para las configuraciones que se tengan que realizar.


